| Author |
 Topic Topic  |
|
|
Vosene
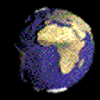
United Kingdom
4594 Posts
Status: offline |
 Posted - 30 Dec 2020 : 01:15:41 Posted - 30 Dec 2020 : 01:15:41



|
Note - All referenced BMS manuals can be found in your
…\Falcon BMS 4.35\Docs folder
1. While the BMS Multiplayer (MP) code is certainly stable, if the correct SOPs are not followed it can cause serious issues. This SOP 3 must be followed for all 185th MP sessions using BMS otherwise the enjoyment of everyone could be ruined.
2. Ensure install and setup is completed as per the 185th VFS BMS Install & Setup SOP.
3. All members of the 185th must meet the minimum connection standards. These are minimum 80% upload speed of 1920 Kbps (tested upload speed of at least 2300 Kbps), minimum download speed of 3840 Kbps and a maximum ping of 180 ms. To ensure you meet these criteria, please do a Speedtest on the website www.speedtest.net using any Manchester based server in the UK. Please provide the results to your instructor if a cadet or post here if you already have full web-site access.
4. Low frame rates can cause warping and stuttering issues for everyone in the MP environment. All members must ensure they adjust their graphics settings to maintain a minimum of 30 FPS in BMS in the Benchmark TE on the ground when entering from taxi. See the Graphics section of 185th VFS BMS Install & Setup SOP for more details on how to improve FPS.
Hosting a MP Session
5. If behind a router you must ensure you have port forwarded 2934-2935 UDP for BMS and 9987-9989 UDP for IVC. See http://portforward.com/ for help on setting up your router with Falcon. If you are still struggling you can post a query in our 4.35 Technical Forum. If you are a cadet and cannot access the technical forum please contact our Cadet Training Officer (CTO) who will answer your query.
6. Prior to starting the host/server you must run the Simple Port Tester V3.0 and confirm that ports 2934, 2935, 9987, 9988 and 9989 are all open and successfully forwarding to the internal IP of the PC you are running BMS on.
7. Pages 7-78 to 7-80 of the BMS Manual cover hosting a MP session.
8. Ensure you have saved any mission files including .ini in the relevant Theatre campaign folder and shared the .ini with clients. This is usually done using TeamSpeak File Browser.
9. Before starting to host, you should confirm that all devices such as Track IR, HOTAS and MFDs are working correctly.
10. Start the BMS 4.35 launcher. Launch the IVC server if you are also hosting IVC. Launch IVC client and ensure the Capture and Playback sound devices are set to the headset you will use for BMS. Next click launch to load BMS. If you need to, change the Theatre. BMS will automatically shut down once you do this so reload BMS. If using the Alternative Launcher, you can select the desired Theatre before launching BMS.
11. Click Comms.
12. Select New.
13. Enter your Sever Name as Host.
14. Enter your IP as 0.0.0.0.
15. You should assume the upload bandwidth required for every client connected to the server/host is around 512 Kbps for a TE and 1024 Kbs for a campaign.
16. To calculate the maximum number of clients that can connect to the host/server you should take your maximum tested upload bandwidth (www.speedtest.net), less 20% for overheads such as other users, spikes, TS and IVC. Divide this by the 512/1024 Kbps allowance per client connected to the host/server.
17. For example, your tested upload is 5.6 Mbps. Most speed tests these days provide results in Mbps, simply multiple this result by 1024 to get the results in Kbps. For our example that is 5734 Kbps. 80% of this is 4587 Kbps. We divide this figure by 512 for the maximum number of clients in a TE and 1024 for the maximum number of clients in a campaign. In this example that would be a maximum of 8 clients for a TE and 4 for a campaign. Always round down to the nearest whole number for the client totals.
18. Enter your maximum upload and download bandwidth, as calculated above, in Kbps.
19. Very important, after entering your bandwidth setting you MUST press enter otherwise the bandwidth details may not be set correctly
20. As host, your computer needs to be able to sustain a frame rate of 30 FPS or better. Anything less than this will cause stuttering and pausing issues with clients. See Paragraph 4 above for details on how to achieve and test this.
21. Ensure the "IVC Enabled" and "IVC Auto Gain Control" boxes are selected. If you are hosting IVC then enter 127.0.0.1 as the IVC IP address and a password if you want to set one. If you are not hosting IVC, enter the IVC server IP address and any password.
22. Click Save if you want to save these settings for future use.
23. Click Connect and after a few seconds you should get the message "Connection Established".
24. Click Comms then call "Host is Hot", your IP and the required Theatre eg "Host is Hot, IP 248.137.2.8, Korea KTO" then wait for all of the clients to join. If you wish, you can post some of the additional information using TeamSpeak (TS) before starting BMS then you just need to call "Host is Hot, connection details in TeamSpeak".
25. 4.35 allows you to see the bandwidths and port of people joining the server. Ensure the port shown for clients is 2934 and that clients are not joining with low bandwidth settings below the minimum required (see Paragraph 3).
Joining a Server as a Client
26. Ensure you have saved any mission files, including .ini in the relevant Theatre campaign folder and shared the .ini with clients. The host will usually share using the TeamSpeak File Browser.
27. For all 185th missions the following settings must be applied, these may be slightly different to those detailed in the BMS manual. Where there are differences, this SOP is the authority and should be followed.
28. If behind a router you must ensure you have port forwarded 2934-2935 UDP for BMS and 9987-9989 UDP for IVC. See http://portforward.com/ for help on setting up your router with Falcon. If you are still struggling you can post a query in our 4.35 Technical Forum. If you are a cadet and cannot access the technical forum please contact our Cadet Training Officer (CTO) who will answer your query.
29. Prior to joining the host/server all clients must run the Simple Port Tester V3.0 and confirm that ports 2934, 2935, 9987, 9988 and 9989 UDP are correctly forwarding to the internal IP address on the computer that they will be running BMS on.
30. All clients must test internet speed and ping immediately prior to joining the server. Use Speedtest.net to a Speedtest.net server close to the physical location of the host/server (usually Manchester UK for official missions). To calculate your Upload and Download speeds for BMS, take 80% of your tested speeds. For example your tested upload is 5.6 Mbps and your download is 20 Mbps. Simply multiply these result by 1024 to get them in Kbps then multiply by 80%. For our example above, this would give BMS values of 4587 Kbps upload and 16384 Kbps download.
31. If your ping is greater than 180ms, your 80% upload speed is less than 1920 Kbps (tested upload speed of 2300 Kbps minimum) or your download less than 3840 Kbps then you will not be allowed to join the official missions without prior permission from Command. All cadets/prospective cadets must carry out this test and any with a connection below these standards must be referred to Command for a decision on if they will be accepted into the Sqn.
32. Members with upload and download speeds close to the minimum requirements shown above should minimize other traffic on their network that may be using bandwidth while flying in official missions. All members must connect using a wired connection to their router, not via wireless, to ensure a reliable connection and consistent speed.
33. Prior to connecting to the host/server, you must confirm that all devices such as Track IR, HOTAS and MFDs are working correctly.
34. Start the BMS 4.35 launcher. Launch the IVC client and ensure the Capture and Playback sound devices are set to the headset you will use for BMS. Next click launch to load 4.35 and then choose your Theater as per the host's direction. If you need to switch Theatre, BMS will automatically go back to desktop so you will need to restart BMS. If using the Alternative Launcher you can choose your Theatre before starting BMS.
35. Click Comms.
36. If you want to save the host's server details, click New then enter the callsign of the host under name.
37. Enter the IP of the host as provided by them.
38. Enter the upload and download bandwidth as calculated above at 80% of your tested maximum in Kbps.
39. Ensure IVC enabled and IVC Automatic Gain Control are enabled.
40. Enter the IP of the IVC host in the Dedicated IVC Server box. If this is the same host then just re-enter the same IP.
41. Enter the IVC password if there is one.
42. Very important, after entering each setting in the Comms screen you MUST press enter or tab otherwise the details will not be set correctly
43. Click Save then connect. After a few seconds you should see the message "Connection Established". If you get a "Failed to Connect to Server" message ensure the Host IP is correct, your ports are correctly forwarded and you don’t have a Firewall blocking the connection. If you get a "Wrong Theatre" message then change to the correct Theatre, reload BMS and try to connect again. If you are still having issues inform the host and they will attempt to troubleshoot if time allows.
44. Click Comms and you will see a list of people connected to the Server. This is known as "First Chat".
MP Procedures
45. After all clients have joined, the host will check everyone has the correct bandwidth setting and BMS open port and then ask everyone to confirm they show everyone as connected P2P and not CS. If anyone shows CS then reconnect. Important, nobody should force CS mode
46. The host will then tell everyone to complete a text check in first chat lobby order. Do this by typing the number of people you can see connected to the host, less any server, in the order shown on the comms screen and pressing enter. If you don't see text from someone connected then let the host know and they will troubleshoot.
47. After completing the text check, the host will complete an IVC check by calling "F2 check from the top". In the order shown on the first chat screen everyone will then press F2 and state their callsign. If you don't hear someone during this check let the host know and they will troubleshoot.
48. The host will then start the TE or campaign. To do this they simply select the chosen mission or campaign and click "Commit Online".
49. When the rules of engagement box pops up, for official missions ensure everything is set to maximum realism apart from Padlocking, which should be set to Realistic. External views should be set to off. For unofficial missions the host may change the settings as required but be aware that enabling external views may cause technical issues. When completed click OK.
50. When the mission/campaign is loaded Halt the clock and call "Mission Up".
51. At this point clients will join the mission. On hearing the "Mission Up” call, everyone can select the mission listed under TE/Campaign then Online. Click the Host name so it is Green then click Commit. Click Comply/OK to agree the Rules of Engagement box that pops up.
52. Once in the mission jump into your assigned seat and call "Callsign in". There is no longer any requirement to stop the clock. Provided the host selects Halt it will stop the clock for everyone.
53. If the host gives a joining order then you must join in turn and wait until the person before you has called "Callsign in" before you click commit.
54. Mission planning and briefing now commences. Note that the B61 is a banned weapon that may not be selected by any members for official missions, other weapon restrictions may be imposed for specific missions and/or Theatres. B61 is banned due to frame rate and unit update impact that could crash the server.
55. For official missions, cadets are not allowed to fly unless authorized by Command but they can listen into IVC mission comms from the 2D mission planning screen. Details of how to set this up can be found here. They can also watch one of several streams that are usually available.
56. Once ready to enter 3D the package lead will ask all flight leads to confirm everyone is ready. They will then hand over to the host. The host will then direct everyone to click on their assigned package, click on their assigned seat and then save their DTC. This will ensure that any changes made to the DTC, loadout or waypoints during mission planning are saved and available in the cockpit. This is often called the click dance.
57. Once the host is ready they will click Commit and select ramp/taxi before calling “Fly, Fly, Fly, Commit to ramp/taxi, whichever has been briefed. Note that the host/server will always enter the 3D world first, regardless of which flight they are in. All clients who have committed will remain in the “pie” loading screen until the host is in 3D and they have met their assigned pit time (7 minutes prior to take-off for taxi commit and 20 minutes prior to take-off for ramp commit). If the host/server remains in 2D no-one will be able to enter 3D.
58. On hearing the word “Fly, Fly, Fly, Commit to ramp/taxi”, all clients who are flying can click on Commit, then click ramp or Taxi as briefed. There is no requirement to join in order (unless the hosts pre-briefs this) or to say anything over IVC or TS once committed.
59. Anyone connected to the host but not committing to the 3D world, eg AWACS, must set their clock to x64 once the commit call is given.
60. Once everyone has committed/set x64, the clock should speed up and the host calls "Good clock". All other comms are to be minimised while the 3D world is loading.
61. Once in the pit, the call "callsign in pit" should be made over TS. All further comms will be over IVC unless there is an issue with IVC, in which case TS may be used as a backup.
62. Very important, if commiting to taxi, until all of a flight are in the pit no-one should move their aircraft.
63. The mission can then proceed.
64. Once the mission commences, if anyone has an issue and need to disconnect and rejoin this will be at the discretion of the host. In official missions, rejoins are not allowed at all once the first aircraft crosses the FLOT or is in contact with the enemy, whichever comes first. For unofficial flights, rejoins are entirely at the host's discretion. Anyone exiting 3D with the intent to rejoin must close BMS and IVC client, restart them then rejoin.
65. If there are multiple issues, a restart decision will be made by the host. In the event of a restart, everyone must go back to desktop, close BMS and IVC, the server is then reset and everyone then connects to the server again.
66. If a restart/reconnect is not approved then any members with issues will not be able to rejoin and will be declared a Tech for CPL purposes.
67. Once everyone has landed and parked, the host or Mission Commander will give the call or type in text chat "Cleared to exit". Everyone should now press Escape then end the mission, once back at the debrief screen they can disconnect from the host by clicking comms then Sign Off. The host/server must wait until everyone has disconnected before closing the server otherwise it will cause clients to CTD, losing debrief results, ACMIs etc.
68. Very important, leaving the 3D world and disconnecting from the host before everyone has landed can cause serious issues. ALL pilots must remain in 3D world, regardless of their status until the mission is complete and everyone has landed. You may only back out of the 3D world and disconnect from the host once permission is given from the host or package commander.
69. Flight and package level debriefs will be completed at the end of every mission. This is part of the mission and all members who took part are expected to remain for the debrief.
70. For newcomers this SOP can seem complex and even daunting but they will be talked through every step by experienced Sqn members. In practice the host can launch, everyone can connect, carry out MP checks and be in mission planning within 5 minutes.

|
|
|
Vosene
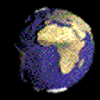
United Kingdom
4594 Posts
Status: offline |
 Posted - 02 Nov 2021 : 14:02:35 Posted - 02 Nov 2021 : 14:02:35



|
Updated for BMS 4.35.3
 |
 |
|
| |
 Topic Topic  |
|
|
|
| 185th VFS |
© 2000-2018 185th VFS |
 |
|
|

